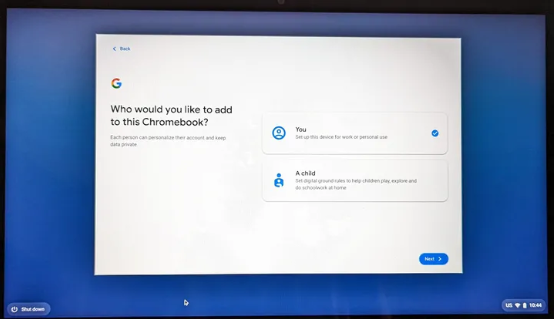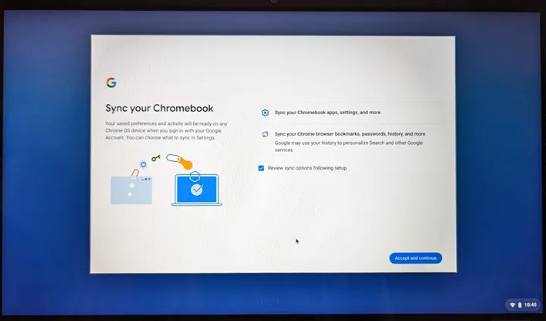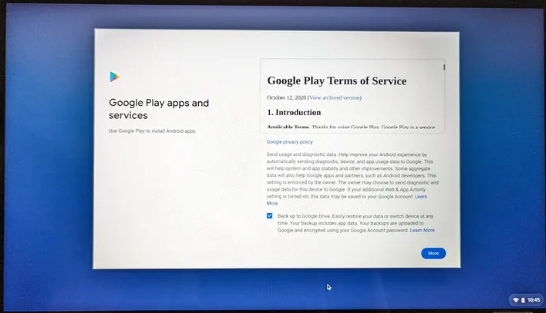Steps to Add Another User to Your Chromebook?
It’s simple to add a new user to a Chromebook. This is how you do it:
In the lower-right corner, press the button. (The one that displays the clock, battery life, and other information.) At the top of the pop-up window, select Sign out. You’ll be returned to the sign-in page. Click the Add Person button in the lower-left corner of the screen. You’ll be asked whether you wish to add an adult or a child if you’re an adult. Make a choice and then press the Next button.
Allow the new user to log in with his or her Google account. (If they don’t already have an account, they can create one.)
The new device will transfer bookmarks, histories, passwords, and other login details. Check the box that says Review sync choices after setup if you want to modify any of those settings. Then press Accept to proceed. The Google Play terms of service are now available. If you wish to read them, go ahead and do so before approving them.
There is a checkbox that enables you to back up all of your data to Google Drive on that screen. Uncheck the box if you don’t want that to happen. You’ll also be asked if you want to enable the system to access your location (which you may turn off) and if you want to check your Google Play preferences after setup. With the Chromebook, you’ll also be able to use Google Assistant. Finished? Then press the Accept button.
And that’s all there is to it! When you go to the sign-on screen now, you’ll notice two names. Every user will have their own account and will not be able to access the other’s. Also read: Microsoft to Hold Another Xbox Showcase in the Upcoming Week