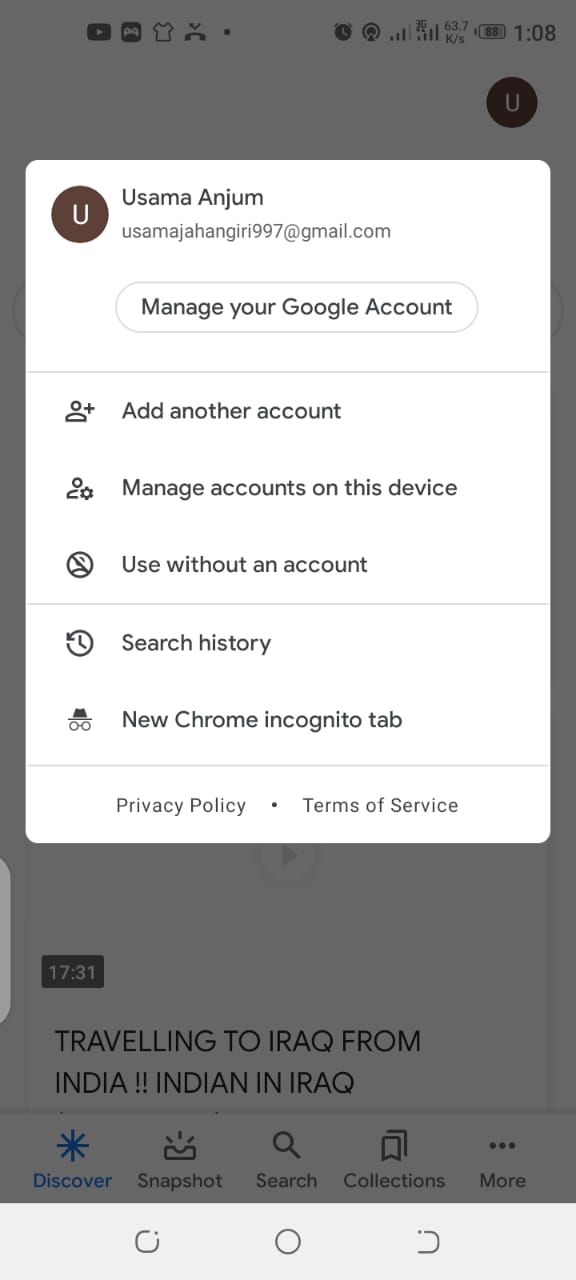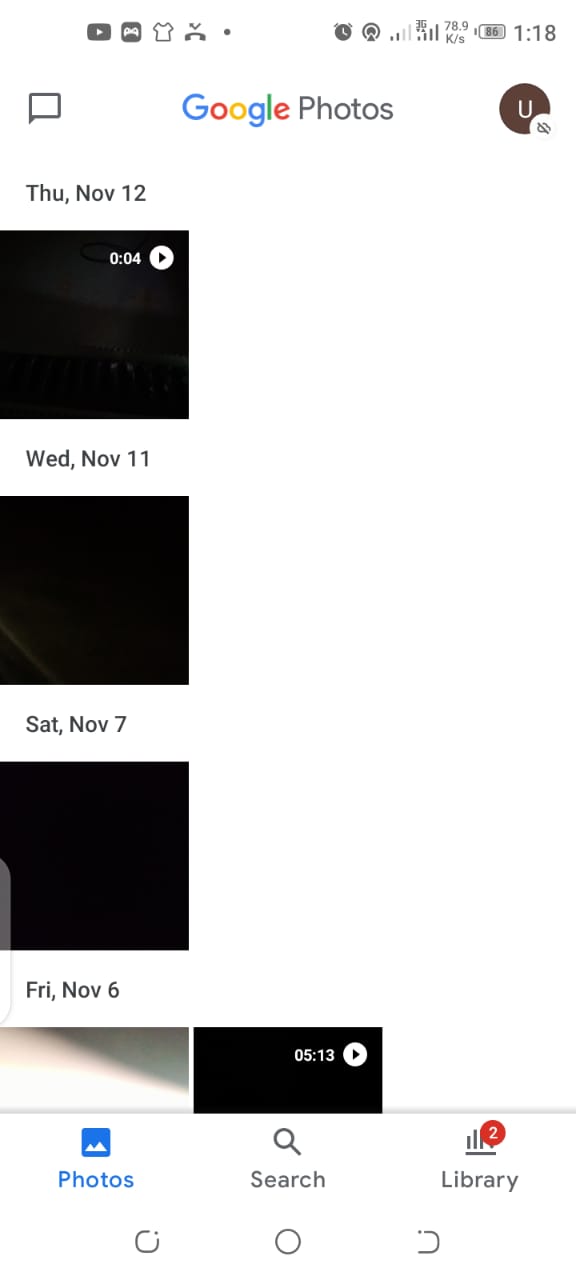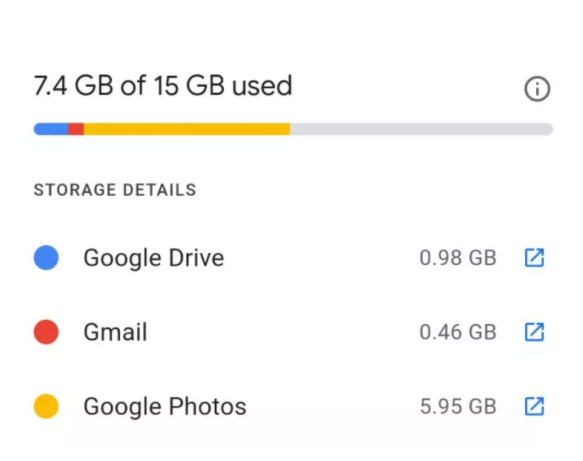One more important thing to mention is that the 15 GB I have mentioned earlier would be the total space that you’ll be using to backup documents through Google Drive and other Google services. It means that even if a user hasn’t been using 15 GB space for images, still they will be out of memory space.
How to Check the Remaining Space you have Left on Google Photos?
Here are the steps from which you can check the remaining space available on Google Photos: First, you’ll need your smartphone or any other device in which your Google Account is signed in. If not, you will have to make a new google account.
Now launch the Google Photos app, and all your latest photos will appear that you’ve taken recently and a wide range of other elements such as images from the last years.
Click on the top right corner where your Google Account image or alphabet is and you’ll able to see your personal Google account. Under that, you’ll be able to see a section that operates you through your Account Storage and show you precisely how much storage space you have left to use.
It will also render you a warning message with how much storage space you’ve left, and if there is a lot of red colour on the window then it will imply that you are close to your maximum limit of Google Photos storage. It’ll also provide you with a very accurate figure to tell you to have much space you have left too. Point to remember: Please keep this in mind that you can continue uploading photos or other media until 1st June 2021. This implies that you may want to take a look through your Google cloud storage to check where you can remove some of the extra data. Or you may wish to choose another cloud storage platform rather than Google Photos. Check out? Google Photos Free Uploads to discontinue on 1st June 2021