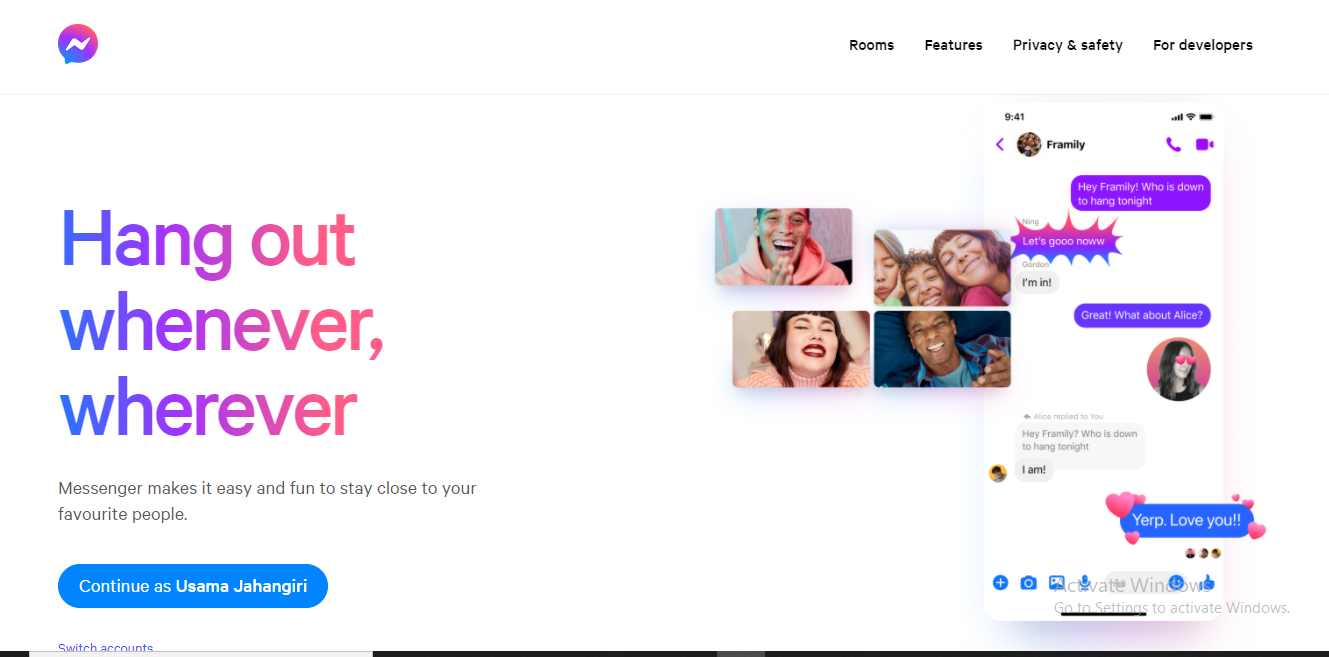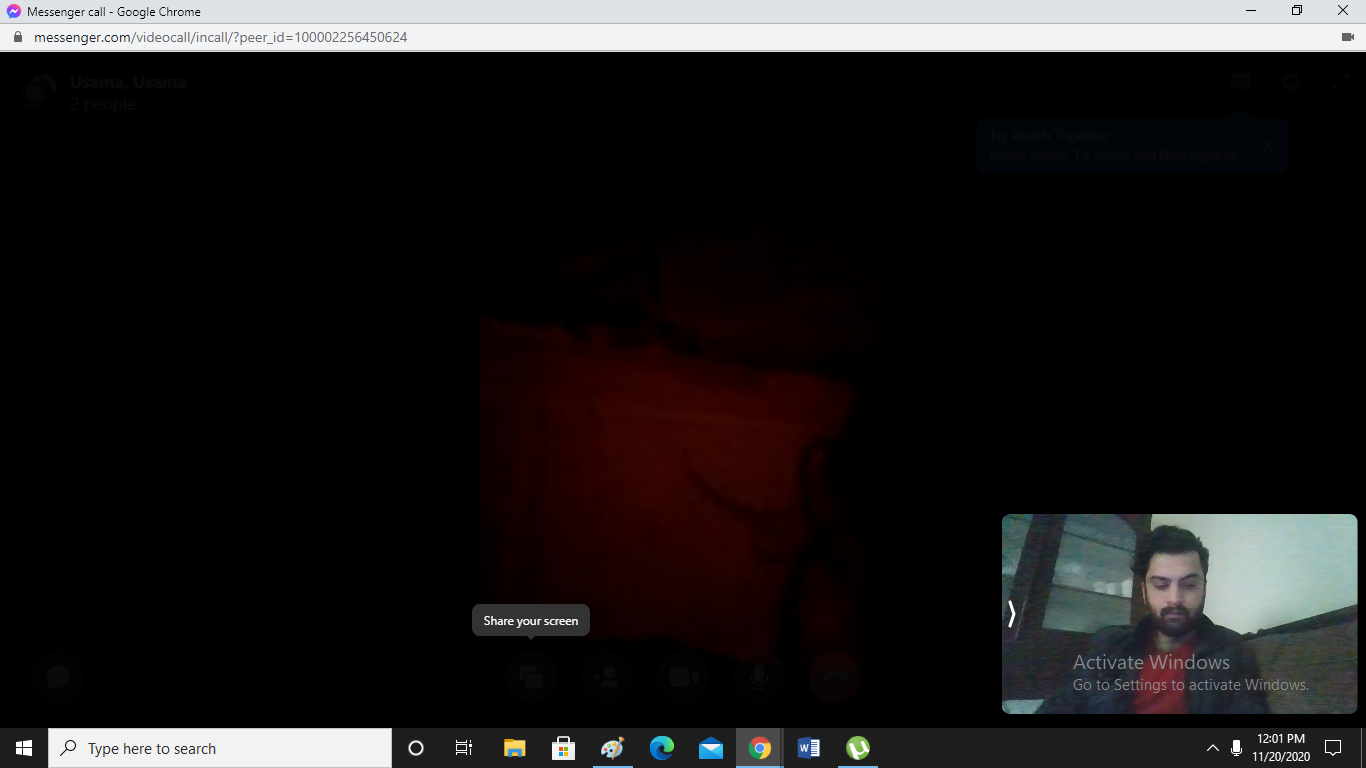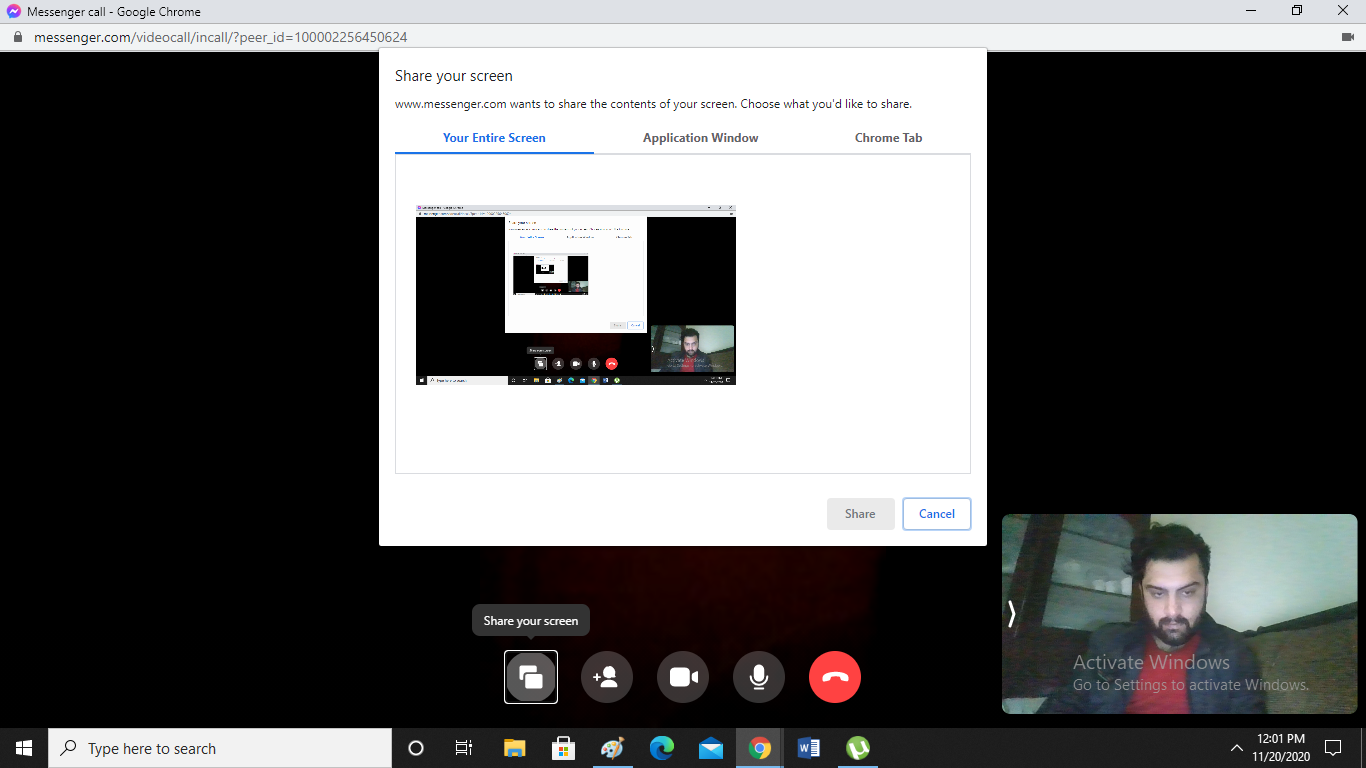How to Share your Screen in Facebook Messenger on PC?
First, you need to visit messenger.com on your PC’s browser as shown in the image.
Now as I was already signed in Facebook, so it is prompting me to continue with my ID by just tapping on it as you can see in the above mentioned photo.
After logging in, now make a call to any person you want to. After the call is received, you can now share your screen by clicking the left-most circle as shown in the image.
After clicking on the icon (Share your screen), a new window will appear as you can see in the above-mentioned image. Now it is asking you to choose how you want to share your screen. There are three options: Share Entire Screen, Application or just Chrome Tab. Select any one of them and tap on share given at the bottom. Afterwards, your screen will be shared. How to disable screen sharing? If you want to stop screen sharing, open the call and click on the icon from where you have shared your screen earlier and it will be disabled. Point to remember: One thing to remember is that the number of participants in a facebook screen shaing is restricted. It totally depends on the service you are using. A simple Messenger call enables screen sharing with up to a maximum of 8 people simultaneously while Messenger Rooms enable you to share your screen with up to 16 individuals at a time. The company has vowed that in the near future its going to increase the limitation from 16 to 50 individuals. Check out? How to use Storage Management Feature in WhatsApp on Android?